2011.08.03 / Wed
20..12.02.08 / Wed:動画を追加&加筆修正
2012.02.10 / Fri:修正&更新
Mac mini(Mid 2011)のメモリ交換

「Mac mini / Mid 2011」のメモリ交換方法を解説。
と言っても、解説するほどのコトもありません。
「付属のマニュアル」に書かれているので、そちらを見ながらやって下さい。
とても簡単です。
ただし、「お約束」の「自己責任」にてお願い致します。
また、メモリを交換する際は、「静電気」に気をつけて下さい。
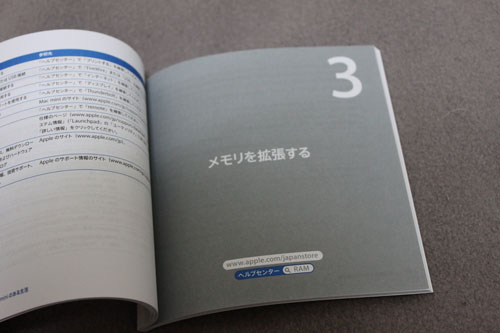
「メモリ」は、「8GB」にするコトをオススメします。
「4GB」の「メモリ・モジュール」を2枚装着して「8GB」にしましょう。
「アップルストア」で「4GB×2」にすると、プラス「27,720円」しますが、安いメモリを自分で購入して取り付けると、「約3,000円」で済ませられます。
「メモリ」は、主に「ノート・パソコン」に使われる「SO-DIMM(204pin)」で、「DDR3 1333MHz PC3-10600」というタイプです。
2011年2月10日(金)のある時間の「価格コムでの最安値」は、「4GB1枚」が「1,410円」です。
「約3,000円〜」で「8GB」に増設できますが、「マック対応」とは謳(うた)っていない製品もあるので、注意が必要です。
心配なら、少し価格は高くなりますが、「マック対応」の「メモリ」を購入して下さい。
「マック対応メモリ」を購入しても、「アップルストア」で購入(増設・交換)するより、安く済ませられるハズです。
私のマシンは、「Server(MC936J/A)」なので、標準で「2GBメモリ・モジュール」が「2枚」装着されていて、合計「4GB」です。
元々、装着されていた「2GBメモリ・モジュール」は、「SAMSUNG」の「M471B5773DH0-CH9」でした。
「メモリ・スロット」ですが、「上段(底面側)」が「BANK 1」で、「下段(ロジックボード側)」が「BANK 0」です。
「Apple」による「公称最大メモリ」は、「1枚当たり4GBまで」ですが、「8GBメモリ・モジュール」を装着しても、問題無く動きます。
すなわち、「8GB×2枚」で、最大「16GB」にするコトが可能です。
「8GB」のメモリ・モジュールは、数種類流通しており、価格も以前より、大幅に下がっております。
「Mac 対応」とは謳っていない「8GB」のメモリ・モジュールは、「1枚」で「約6,000円」からあります。
「約12,000円」で、「8GB」のメモリ・モジュールを「2枚」購入して「16GB」にするコトができます。
▼ 8GBメモリ(CMSO8GX3M1A1333C9)corsair / PCワンズ
▼ 8GBメモリ(CMSO8GX3M1A1333C9)corsair / ark
「Mac 対応」の「8GB」のメモリ・モジュールは、「Vintage Computer」でも扱っております。
▼ 8GBキット(4GB×2)DDR 1333MHz PC3-10600 SODIMM
▼ 8GB DDR 1333MHz PC3-10600 SODIMM, Samsung 純正
▼ 16GBキット(8GB×2)DDR 1333MHz PC3-10600 SODIMM, corsair 製
▼ 16GBキット(8GB×2)DDR 1333MHz PC3-10600 SODIMM, Samsung 純正
私が購入した「4GBのメモリ」は、「Mac対応」を謳っていない、「crucial」の「CT51264BC1339」というメモリです。
「1ヶ月の交換保証付き」で、4GB1枚の価格は「3,180円」です。2枚で「6,360円」です。

お店で、イロイロあるメモリの中から、この「crucial」のメモリに決めました。
「SSD」では「crucial」というメーカーを知っていましたが、「メモリ」では知らなかったので、敢えて、この「crucial」のメモリにしました。

しかし、家に帰って、よく見たところ、見慣れた「M」のロゴを、見つけてしまいました。
「crucial=Micron」です。
「Micron」なら、「Mac対応」と言って良いかもしれません。

それでは、メモリの交換手順を、ご説明します。
底面の「黒いフタ」を外した状態から始めます。
底面の「黒いフタ」の外し方は、「【動画】Mac mini(Mid 2011)の開け方」をご覧下さい。

(画像↑)本体にも、「メモリ交換方法」の「イラスト」が描かれています。

(画像↑)「メモリ両端」にある「保持クリップ」を広げて、「メモリ」を斜めに浮き上がらせます。

「メモリ」を斜めに浮き上がらせたら、引き抜きます。

「下段(ロジックボード側)」も同様の方法で、「メモリ」を引き抜きます。

(画像↑)上下2枚とも引き抜いた状態です。

(画像↑)購入した「メモリ」を取り付けます。
取り付ける際には、「メモリ・モジュール」の「裏表」を確認しましょう。
「赤矢印」の部分の「切り欠き」に合わせて、挿し込みます。

(画像↑)「メモリ」の金属端子が見えなくなるまで、押し込みます。

(画像↑)「メモリ」を水平に押し込んで、「保持クリップ」で固定します。

(画像↑)「上段(底面側)」も同様に作業します。

最後に、「黒いフタ」を取り付ければ、作業完了です。
動画
「メモリの交換」は、簡単な作業なので、特に「動画」にする必要も無いかと思いますが、一応、撮影しておいたので、載せておくことにします。
こちらの「動画」も、底面の「黒いフタ」を外した状態から始めます。
底面の「黒いフタ」の外し方は、「【動画】Mac mini(Mid 2011)の開け方」をご覧下さい。
▼ メモリの外し方
▼ メモリの取り付け方
