2018.12.29 / Sat
「Mac mini 2018」を逆の手順で組み立てる

「『Mac mini 2018』のメモリ交換方法」のページでは、「メモリ交換後」の手順を割愛しているので、コチラのページに載せておきます。

「メモリ」を交換したら、「メモリ・ソケット」の両側面に「ゴム状のパーツ」を取り付けます。


「メモリ」を覆っている「メッシュ状の金属パーツ」を取り付けます。

「メッシュ状の金属パーツ」の左右4ヵ所(赤丸内)を、ネジで留めます。
使用するドライバーは「T5」です。
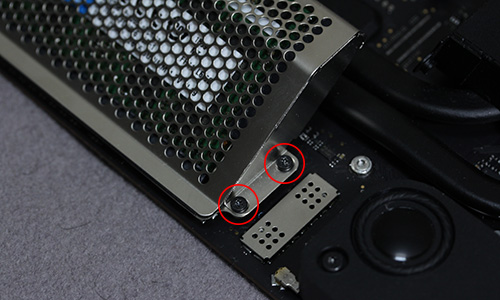

「ロジックボード」を「アルミ・ボディ」に挿し込みます。


「ロジックボード」を「アルミ・ボディ」に固定します。
「ロジックボード」上の2ヵ所(赤丸内)を、ネジ留めします。

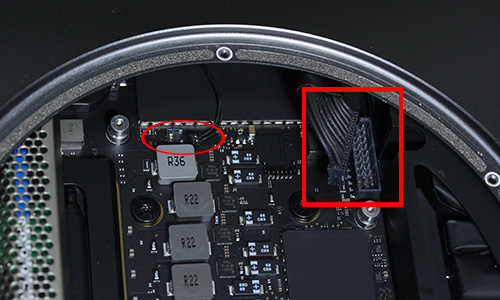
「ロジックボード」上の2ヵ所のコネクタ(赤丸&赤枠内)を接続します。
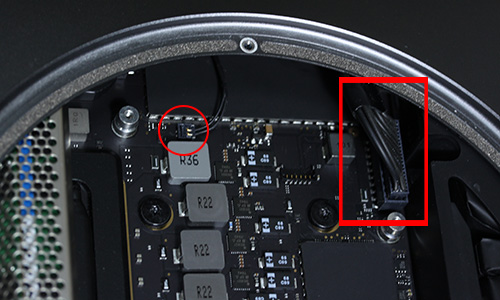

「逆の手順」ですと、「ファンを取り付ける」トコロですが、先に「Wi-Fi アンテナ」が取り付けられている「金属プレート」を取り付けます。
「ファン」が無い方が、この「金属プレート」を取り付けやすいと思います。

「アンテナ・ケーブル」を「ロジックボード」上の「コネクタ」に接続し、ネジで留めます。
使用するドライバーは「T6」です。


「ファン」を取り付けます。
「ファン」の「ケーブル」を、「ロジックボード上」の「コネクタ」に繋ぎます。

「4ヵ所(赤丸内)」のネジで、「ファン」を固定します。
使用するドライバーは「T6」です。

「Wi-Fi アンテナ」が取り付けられている「金属プレート」を固定します。
「赤丸内」のネジと、「青丸内」のネジは、形状が違います。
間違えると、「黒いフタ」が閉まらない場合があるので、注意しましょう。
使用するドライバーは「TR6」です。

「黒いフタ」を取り付けます。

以上で、作業終了です。