2011.05.06 / Fri(その1)
【クネクネする三脚を買いました】の巻
4月は、コラムを書けなくて申し訳ありませぬ。
すべて、「.mtsファイルだけ」を、私に持って来た「友人」の所為(せい)です。
「.mtsファイル」を「民生用DVDプレーヤーで見られるようにDVD-Rに焼く」という作業は、ものすごく大変でした。
この作業について、「コラム」に書き留めておきたいのですが、最近、イロイロ購入したので、そちらを先に書いておきます。
高校の頃やっていた「Z会」の通信添削でも、「溜まってしまった古い問題は後にして、届いた新しい問題から、先に、おやりなさい!」と言われていたので、「新しい話題」から先に書きます。
「車載動画」を撮影するにあたり、カメラを車内に固定する方法が定まらず、撮影意欲が低下しておりました。
「これではいけない!」と思い、「カメラを車内に固定する方法」を考え、「ゴリラポッド」という、脚(あし)がクネクネする三脚に注目しました。

一度、違うモデルを、実際に見たコトはあるのですが、箱に入っていたので、「脚がどのくらい動くか?」わかりませんでした。
「失敗覚悟」で、amazonに発注しました。
イロイロなモデルがあって、どれが良いか、よくわかりませんでした。
重いデジタル一眼レフカメラを支えられれば良かったのですが、素早くカメラを着脱できる「クイックシュー」というのが便利そうなので、「JOBY ゴリラポッド SLR-ZOOM+自由運台 GP3-BH」というモデルにしました。
▼ JOBY ゴリラポッド SLR-ZOOM+自由運台 GP3-BH / Kenko
しかし、届いた実物を見て、ちょっとビックリしました。
想像していたより、大きかったです。

サイトに、ちゃんと「寸法」が書いてあるのに、読んでおりませんでした。
「高さ」が「30.5センチ」もあります。
実際に見たコトがあるモデルも「一眼レフ用」と書いてあったのですが、こんなに大きくは無かったような気がするのですが…。
おそらく、「自由雲台」が付いてなかったのだと思います。

サイトによると、三脚が「25.0センチ」、雲台が「6.3センチ」となっております。
車内では、カメラと三脚を「ダッシュボードの上」に設置するつもりなのですが、スペースは、あまり広くありません。
一眼レフに、三脚を取り付けた状態で設置できるか、「微妙な大きさ」のように感じました。
しかし、実際に車内に設置したトコロ、上手く収まりました。

この状態だと、ややカメラの位置が高く、左前方の視界が、少し遮られてしまいます。

次回、もう少し、全体的に低い位置にできるか、チャンレジしてみようと思います。
それにつけても、購入して、「大正解」でした。
「クイックシュー」で、着脱も簡単ですし、とても便利です。

「一眼レフ」の他に、「ビデオカメラ」も設置して、2台で撮影したいので、もう1個購入するか、検討中です。
「ビデオカメラ(canon iVIS HF21)」は軽いので、コンデジ用のゴリラポッドでも、大丈夫でしょうか?

あまりスペースが無いので、2台目は、コンパクトにまとめたいトコロです。
それでも、「クイックシュー」は「必須」です。
ちなみに「重量」ですが、ビデオカメラ「canon iVIS HF21」は、「約400グラム」です。
バッテリを、超時間録画(約6時間)可能な「BP-827相当(互換品)」にすると、「約500グラム」になります。
一眼レフ「canon EOS Kiss X3」は、本体のみで「約480グラム」です。
車載動画で、よく使用する「対角魚眼レンズ:Tokina Fisheye 10-17mm F3.5-4.5 AT-X107DX」が「約350グラム」なので、合計「830グラム」になります。
持っている中で一番重いレンズは「円周魚眼レンズ:シグマ 4.5mm F2.8 EX DC CIRCULAR HSM」で、レンズだけで「約470グラム」、カメラ本体に装着すると、全体で「950グラム」にもなります。
2011.05.06 / Fri(その2)
【一眼レフ用のワイヤード・リモコンを買いました】の巻

デジタル一眼レフカメラ「canon EOS Kiss X3」用の「ワイヤード・リモコン(RS-60E3)」を買いました。
正式な名前は、「リモートスイッチ」だそうです。

この「リモートスイッチ」でシャッターを切れば、「手ぶれ」が防止できます。
それから、この「リモートスイッチ」には、「ロック機能」が付いており、ボタンを指で押し続けなくても、超時間露光での撮影ができます。
実は、この「超時間露光」での撮影がやりたくて、「リモートスイッチ」を購入したのです。
最近、「デジイチ」をあまり使っていません。さらに、「約9万円」もした「円周魚眼レンズ(SIGMA 4.5mm F2.8 EX DV CIRCULAR FISHEYE HSM)」などは、ほとんど使っていません。
▼ 4.5mm F2.8 EX DC CIRCULAR FISHEYE HSM / SIGMA

「これではイカン!」と思い、「撮影旅行に、積極的に出かけよう!」と。
ただし、「日帰り」で…。
この、一番使っていない「円周魚眼レンズ」で、「星空」を「超時間露光」で撮影しようと考えております。
この「円周魚眼レンズ」で撮影した写真が載っているサイトをご紹介。
一番最後に、「星空」ではありませんが、「夜空」を撮影した画像があります。
撮影したいのは、1時間くらい露光して、「星の明かりが、線を引いてる」写真です。
その他のレンズでも、「露光時間長め」の写真を撮影しようと思います。
そう言えば、友人に「単焦点レンズ(canon EF50mm F1.8 II)」と「超広角ズームレンズ(canon EF-S10-22mm F3.5-4.5 USM)」を貸したままなのを思い出しました。
最後に、この「リモートスイッチ(RS-60E3)」ですが、本体に、コード(60センチ)巻き取り用の溝が付いていて、便利です。

2011.05.09 / Sun(その1)
【.mtsファイルの取り扱いには、十分注意すべし】の巻
4月後半は、とても忙しかったです。
と言ふのも、友人から、「ビデオカメラで撮影した動画を、民生用DVDプレーヤーで再生できるように、DVD-Rに焼け、コノヤロー!」と、依頼されたからです。
撮影したビデオカメラは、「canon iVIS HF21」です。
って、私のビデオカメラを貸してあげたとです。
ヒロシです。

この作業は、前にも一度やっているので、「簡単にできる」と思っていたのですが、今回は、チョイと事情が違っておりました。
映像は、「AVCHD」です。
用語が、よくわからないのですが、「AVCHD」は、「ハイビジョン画質」「HD画質」などと、同義ですか?
ビデオカメラからMacに読み込むと、「.mts」という拡張子の動画ファイルでした。
通常なら、「.mtsファイル」というコトを意識せずに、ビデオカメラとMacを接続して、「iMoive’11(v9.0.2)」に読み込ませ、「iDVD」で「DVD-R」に焼けば、「一丁上がり」なのですが、今回は「困難」が待ち受けておりました。
それは、一度、「Windowsマシン」に読み込ませた「.mts」ファイルを、ビデオカメラに戻したモノがあったのです。
そして、ビデオカメラに戻す際、「.mts」ファイルだけを戻してしまっていたのです。
今回、作業するにあたり、イロイロ調べて、分かったコトなのですが、Macで「.mts」ファイルを扱う場合は、ビデオカメラ内の階層構造を保ったままの状態でないとダメなのです。
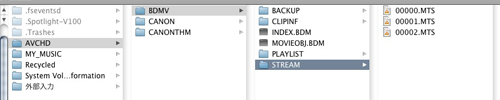
撮影すると、ビデオカメラ内に、上記のような状態で、「.mts」ファイルが保存されます。(不可視ファイルも表示)
「この状態のまま」、すなわち、「丸ゴト全部」保存してあれば、「iMoive’11」で読み込めるのですが、「.mtsファイルだけ」取り出してしまうと、「iMovie’11」では、扱えなくなってしまうのです。
今回、「.mtsファイルだけ取り出された」映像が、「18編」で「約20GB」もあったのです。
コレらの「.mtsファイル」を、最終的に「iDVDで扱えるようにする」のが、今回の「ミッション」です(?)。
![]()
調べてみたトコロ、手持ちのソフトですと、「Toast 11 Titanium」が使えました。
この「Toast 11 Titanium」には、「.mts」を別の動画形式に変換する機能があり、HDビデオ(HDV)に書き出せました。
変換後のファイルは、「Apple Intermediate Codec」の「.mov」ファイルになりました。
このファイルに変換後は、「iMovie’11」から「iDVD」への流れ作業が可能になります。
しかし、「18編」のうち「2編」だけが、「Toast 11 Titanium」で変換できませんでした。
難関だったのが、この「2編」です。
![]()
結局、「Aunsoft Video Converter for Mac」というソフトを購入して、対処しました。
このソフトで、「Apple Intermediate Codec」の「.mov」ファイルに変換できました。
「$35.00(約2,800円)」の出費が発生しましたが、これにて一件落着です。
今後は、「.mtsファイルだけ」渡されても、大丈夫です。
これらのソフトを持っていない場合や、お金を払いたくない場合は、「.mts」の取り扱いには、注意が必要です。
▼ Video Conveter for Mac / Aunsoft
▼ MTS/M2TS Conveter for Mac / Aunsoft
2011.05.09 / Mon(その2)
【.mtsに、ものすごく時間がかかった理由(ワケ)】の巻
「.mts」ファイルだけ渡されて、大変だったのですが、「何故(なにゆえ)、ものすごく時間がかかったのか?」、その理由(ワケ)を、書き残しておきます。
このコラムだけ読むと、何のコトだがわからないかもしれないので、重複するかもしれませんが、何をしていたかを説明しておきます。
友人から「ビデオカメラで撮影した動画を、民生用DVDプレーヤーで再生できるように、DVD-Rに焼いて欲しい」と頼まれました。
トコロが、「.mts」という拡張子の「動画ファイルだけ」を渡されてしまったため、手持ちのソフトだけでは対応できませんでした。
以下が、今回のコラムです。
![]()
「.mts」ファイルのほとんどは、「Toast 11 Titanium」で「Apple Intermediate Codec(AIC)」の「.mov」ファイルに書き出せました。
「AIC」にすれば、「iMovie」や「iDVD」で扱うコトができます。
▼ iMovie ’08【読み込み編】フォーマットの秘密 / ASCII.jp×MacPeople
しかし、「Toast 11 Titanium」をもってしても、「AIC」に書き出せないファイルが、「2つ」残ってしまいました。
この「2つ」のファイルの処理に、ものすごく時間がかかった次第です。
最初から「追加出費覚悟」で、「.mts」を「AIC」に変換できるツールをググりました。
「.mts」を、アップルで扱えるように変換するツールは、いくつか存在するのはわかったのですが、「AIC」に変換できるツールが見つかりません。
「AIC」に拘らなければ良いのですが、「AICで無ければ、どの形式の動画ファイルに変換するのが良いのか?」が、わかりません。
できるだけ「高画質」のDVD-Rを作成したいので、「AIC」に拘るコトにしました。
「MTS変換」と呼ばれている(らしい)ツールは、検索すると、たくさんヒットします。
どれも「エンジン部分は共通」のようです。
しかし、サイトでは、「AIC」に対応しているか確認できませんでした。
仕方が無いので、試用版をダウンロードして、実際に使ってみるコトにしました。
どのツールを試したかは忘れてしまいましたが、3つくらい、実際に使ってみました。
どれも、「.mts」を「AIC」には、書き出せませんでした。
意地になって、検索を続けたトコロ、やっとサイトに「AIC」の文字があるツールを発見!
▼ MTS/M2TS Conveter for Mac / Aunsoft
「試用版(Free Trial)」をダウンロードして使ってみたトコロ、見事に「AIC」で書き出せました。
![]()
せっかく?なので、「MTS/M2TS Converter for Mac($29.00)」ではなく、「Video Converter for Mac($35.00)」を購入しました
▼ Video Conveter for Mac / Aunsoft
この「Video Converter for Mac / Aunsoft」で、最後の2つの「.mts」ファイルも、「AIC」の「.mov」ファイルに変換することができました。
2011.05.11 / Wed(その1)
【.mtsに、ものすごく時間がかかった理由(ワケ)・2】の巻
「前々回」と「前回」のコラムの「続き」です。
![]()
![]()
「Toast 11 Titanium」で、「Apple Intermediate Codec(AIC)」の「.mov」ファイルに書き出せなかった「.mts」ファイルを、「Aunsoft Video Converter for Mac」を購入して対応したのが、前回までの話。
「Aunsoft Video Converter for Mac」というツールを探し出すまでに、相当な時間がかかったのですが、その後の作業も、かなりの時間を要しました。
「.mts」ファイルを「AIC」の「.mov」に変換すると、ファイルサイズが約4倍程度に膨らみます。
映像によって、膨らみ方にバラつきはありますが、「おおよそ4倍くらい」が目安になるかと思います。
渡された「.mts」ファイルは、最大「4GB」くらいあったので、変換後の「AIC.mov」のファイルサイズは「16GB」にもなる場合があります。
しかし、この「Video Converter for Mac(VCM)」は、変換の際の「作業領域」を、起動ディスク内にしか設置できないようなのです。
「VCM」の「設定」を確認してみたのですが、「作業領域」や「一時(テンポラリ)ファイル」の保存場所に関する項目は、見当たりませんでした。
「Mac mini」の内蔵ドライブは、「速度重視」で、「128GB」の「SSD」に換装してあります。
「SSD」は、価格が高いので、「128GB」で妥協しましたが、これでは「容量が少ない」ので、外付けハードディスクは「2TB」を用意してあります。
![]()
![]()
![]()
「iTunes」や「iPhoto」、「iMovie」などは、すべて「外付けハードディスク」に保存してあります。
このようにしても、「SSD」は、空き容量が「10GB」程度しかありません。
これでは、「VCM」の「作業領域」を確保できません。
![]()
実際に作業を進めていたら、「TechToor Pro 6」が「SSDの空き容量が少なくなっている」旨の警告を発してくれたので、気付きました。
そんなワケで、急遽、SSD内のデータ整理をする必要が生じました。
元々、SSD内には、不要なモノは保存していないので、必要なモノの中から、あまり使わないモノを削除しました。
![]()
一番容量を占有していたのは、「VMware Fusion 3」と「Windows Vista」でした。
その他にも、いくつか削除しましたが、上の2つが大きかったです。
これで、「Windows」としての機能は無くなってしまいましたが、「約10GB」、空き容量が増えました。
これで、何とか「VCM」を使えるようになりました。
2011.05.11 / Wed(その2)
【.mtsに、ものすごく時間がかかった理由(ワケ)・3】の巻
「.mts」ファイルを、「Apple Intermediate Codec(AIC)」の「.mov」ファイルに変換するのに、ものすごく時間がかかった、というのが、前回までのコラム。
最後に、もう1つ「落とし穴」が待っていました。
![]()
それは、「iDVD(v7.1.1)」です。
「.mts」を「AIC.mov」に変換できたので、これを「iMovie’11(v9.0.2)」に読み込ませ、「iDVD(v7.1.1)」でオーサリングし、DVD-Rに焼けば「完成」です。
しかし、完成した「DVD-R」を、チェックの為、再生してみたトコロ、「間違い」を発見しました。
「DVD-R」のタイトルが、全部、「MY_GREAT_DVD」になっていました。
これは、「iDVD」の「FAQ」のようで、ググったら、すぐに解決方法が見つかりました。
▼ DVDのタイトルが必ず「MY_GREAT_DVD」になってしまう / Apple サポートコミュニティ
もっと細かくチェックしたら、DVD-Rのメニューに表示される、「動画のタイトル」なども、間違っているのを発見しました。
今まで、何回か「iDVD」を使っていますが、気付きませんでした。
今まで「iDVD」で作成した「DVD-R」は、イロイロ間違ったまま、ヒトに渡してしまったようです。
今回は、出来上がった「DVD-R」を隅々までチェックしました。
その結果、失敗したDVD-Rが「26枚」、成功したDVD-Rが「38枚」となり、一気に「DVD-Rメディア」が減ってしましました。

「DVD-R / 100枚スピンドル」の残りが、半分以下になってしまいました。

さらに、この前、購入した「TDK」の「DVD-Rメディア」にも、失敗を発見しました。
「ワイド・プリンタブル」じゃなかったっ!

次回は、「国産」で「ワイド・プリンタブル」の「DVD-Rメディア」を購入しようと思います。
2011.05.22 / Mon(その1)
【「Disk Inventory X」は、すばらしいソフトだっ!】の巻
古いマック雑誌を整理していて発見した「Disk Inventory X」は、とてもすばらしいソフトです。
![]()
この「Disk Inventory X(DIX)」は、ハードディスク内に保存されているファイルの「サイズ」と「種類」を、視覚的に表示してくれます。
普段、目に付かない「深い階層」に保存されているファイルや、不可視ファイルも、表示します。
これにより、ハードディスクを占有している「不要なファイル」を、見つけ出すコトができます。
丁度、動画変換作業をしていて、「起動ディスク(128GB SSD)」の空き容量が「10GB」しかなかったので、「VMware Fusion 3」や「Windows Vista」などを削除して、なんとか空き容量を「20GB」にしたトコロでした。
今後も動画を扱うのに、「もっと空き容量を増やさなければっ!」と思っておりました。
「MacPople 2011年4月号」に載っていたので、早速、ダウンロード&インストールして、使ってみました。
すぐに、「3GB」も占有している「不要なファイル」を見つけ出しました。
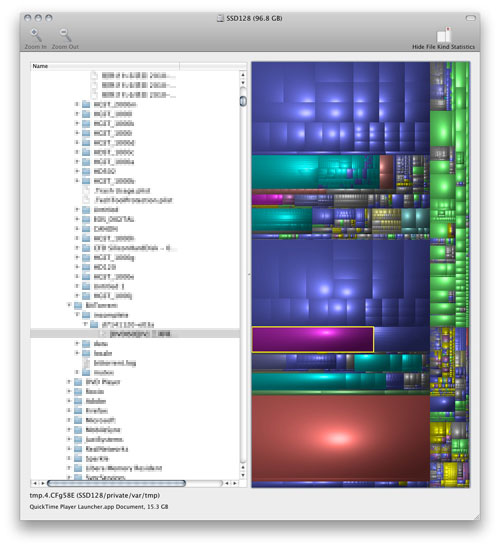
最終的には、「65GB」もの「不要なファイル」を見つけ出し、削除したので、空き容量は「85GB」になりました。
「不要なファイル」が「65GB」もあったのには、「ビックリ!」です。
見つかった「不要なファイル」は、「編集した動画の残骸」「TechTool Pro 関連のファイル」「Torrent関連のファイル」「再生したDVDのインデックス?」など、でした。
このウチ、「再生したDVDのインデックス?」が、少し気になりました。
「?」が付いているのは、私の「推測」だからです。
コレは、おそらく、「以前に再生したDVDを記憶しているファイル」ではないかと思います。
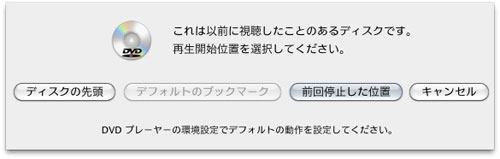
ファイルが保存されている位置は、「ユーザー>ライブラリ>Application Support>DVD Player>Settings>」だと思います。
「削除した後」に調べたので、不正確です。
【削除】
「起動ディスク内」にではなく、「外付けハードディスク」に保存するように設定できないか、やってみようと思います。
ところで、この「DIX」は、「寄付ウェア」です。
いくら寄付すべきか悩んでおります。
サイトを確認しましたが、「金額」は書かれていないようです。決まっていると良いのですが…。
作者の方は、「ドイツ」に居られるようです。
寄付する金額として、「$10〜$50」を考えております。
特に根拠は無いのですが、「$20」にしようかと思います。
2011.05.23 / Mon(その2)
【Aunsoft / Video Conveter for Mac】の巻
![]()
「.mts」という拡張子の「ハイビジョン画質の動画」を、「iMovie’11」で編集できるようにするため、「Aunsoft / Video Conveter for Mac(VCM)」というソフトを、ダウンロード購入しました。
トコロで、このソフト、「.mts」ファイルの変換以外でも、「非常に使えるソフト」です。
最近、「フラッシュ形式」や「リアルメディア形式」、「Windows Media 形式」の動画を、「QuickTime Player(QTP)」で見られるように、変換作業を実施しているのですが、そこでも、「VCM」が大活躍しております。
▼ Video Conveter for Mac / Aunsoft
![]()
![]()
![]()
これまでは、変換に「PunyVid(iSquint)」や「HandBrake」、「Toast 11 Titanium」を使っていましたが、これらのソフトでは、変換できないファイルがありました。
これに「VCM」が加わったトコロ、今のトコロ、変換できないファイルは、発生しておりません。
さらに、昔、使っていた「CaptyTV」という「テレビを録画する機器」で取り込んだ映像も、「QTP」で見られるようになりました。
私が持っている「CaptyTV」は、「G3/G4」マシン用で「FireWire接続」の「PIX-MPTV/F1M」という、古い機器です。
▼ CaptyTV FireWire PIX-MPTV/F1M / PIXELA

「Intel マシン」にしてからは、まったく使っていませんが、録画した動画だけは、新しいマシンのハードディスクに保存しておりました。
![]()
今回、その古い映像を「QTP」で見られるようになり、懐かしさに浸っております。
これまでも、「QTP」で見られるように変換するコトはできたかもしれませんが、手持ちのソフトで簡単にできるようになって、非常にウレシイです。
そんな中、チョット悩んでいるのが、「書き出し形式」です。
書き出し形式の「Fromat」が、たくさん有り過ぎて、どれを選択して良いか、わかりません。
現在、同じ映像を、イロイロな形式で書き出して、比較しているトコロです。
「サイズ」は、大きくても良いので、「画質の低下が無く」「無圧縮」「QTPで再生できて」「汎用性の高い」形式が希望です。
「MPEG-4 HD Video(*.mp4)」でしょうか?