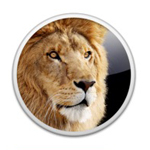2012.01.01 / Sun(その1)
 あけましておめでとうございます。
あけましておめでとうございます。
2012年も、宜しくお願い致します。
2012年、最初の「コラム」は、毎年恒例の「2011年の個人的マック関連重大ニュース」からスタートします。
「MacPeople 2012年2月号」でも、「2011アップル 10大ニュース」を掲載していますが、コチラはあくまで「ワタクシの個人的なニュース」です。
|
以上が、ワタクシの「2011年の個人的マック関連重大ニュース」です。
この他にも、「重大ニュース」がありました。
|
「東日本大震災」は、「マック関連」を超越した「重大な災害」です。
被災された方々の事を片時も忘れず、今後も復興に協力して行きたいと思います。
「Mac Pro 廃止の噂」については、Apple はコメントを出しておりません。
しかしながら、Apple が「Mac Pro 廃止」を検討しているのは、「噂」ではなく「事実」のような気がしております。
まずは、アップデートしていない「New Mac Pro」が登場するかが、気になります。
「ばね指になってもうた」は、原因がハッキリしません。
指の付け根を圧迫した状態で、指先を酷使すると発症するらしいですが、パソコンと関係があるのか無いのか、まったくわかりません。
キーボード入力や、文字を書くのに支障を来しているので、早く直したいのですが、「手術」以外の治療法は、けっこう時間がかかるようです。
手術は怖くないですし、一発で治るなら、是非是非、手術したひのですが、整形外科に行くのが億劫です。
 ネット全盛の今の時代、「YouTube」の動画を参考に、自分で手術できたりしないでしょうか?
ネット全盛の今の時代、「YouTube」の動画を参考に、自分で手術できたりしないでしょうか?
絶対無理!
整形外科に行くとするか…。
新年早々、マンドクタイ(面倒臭い)。
2012.01.01 / Sun(その2)
【2011年の個人的マック関連重大ニュース・番外編】の巻
内容が重複する部分もありますが、「2011年の個人的マック関連重大ニュース」を、検証しておこうと思います。
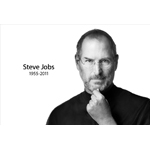

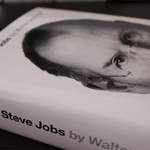
「トップ・ニュース」は、「Steve Jobs 永眠」です。
敢えて、「CEO 辞任」を分けてあります。
「CEO 辞任」だけでも、衝撃的なニュースでした。
「Steve Jobs」が亡くなった事により、関連書籍の出版が相次ぎました。
私も、洋書を含め、大量に購入しました。
しかし、まだ、読んでおりません。
「Mac mini」に関しては、「購入」だけでなく、「コネクタの破損とその修理」、「HDD(SSD)交換」「メモリ交換」など、内容は多岐に渡ります。
「iCloud」は、「Lion」と関連が深く、「Mac App Store」などとヒトツにまとめても良かったと思います。
【削除】
「.mts 変換」については、「iDVD を初めて使った事」が、関連したニュースです。
紹介した「重大ニュース」と、関連が薄いニュースとしては、まずは、「マウス交換とMagic Trackpad 購入」です。
「ばね指」とは「関連アリ」かもしれません。
他には、「裸族のお立ち台が再び壊れた件」や「YouTube 収益化」や「amazon で買い物し過ぎ」などがあります。
個々の詳細については、時間があったら、「コラム」に書いてみようかと思います。
2012.01.01 / Sun(その3)
【2011年マック関連出費について】の巻
「2011.12.31 / Sat」の「コラム」に書いた「2011年マック関連出費」の内容について、少し書いておこうと思います。
![]()
![]()
まずは「1月」に、「mobile me」を更新しました。
今後は「iCloud」になるので、「更新料」は発生しません。
しかし、「iDisk」が廃止されるので、このサイトを公開するスペースを、新たに確保しなければなりません。
それには、「mobile me」と同じか、それ以上の出費が必要となるかもしれません。
【削除】
![]()
![]()
「3月」には、「DiskWarrior 4.3 アップグレードDVD」を購入し、「4月」には、「TechTool Pro 6 アップグレード版」をダウンロード購入するも、「Mac OS X v10.7 Lion」では、使えるんだか、使えないんだか、よくわかりません。
![]()
「4月」に購入した「Aunsoft Video Conveter for Mac」は、久しぶりの「スマッシュ・ヒット」、とても素晴らしいソフトで、大満足です。
「6月」に購入した、デジイチ用「赤外線フィルタ」ですが、写真の撮り方は、ほぼ把握したのですが、ふさわしい被写体に恵まれず、撮影した写真をお見せできない状態が続いております。
街中で撮影すると、普通の「モノクロ写真」と区別が付かないのです。
「8月」に購入した「OS X Lion USB Thumb Drive」は、使い道無し。
未だに、SSD に Lion を「クリーン・インストール」できない為、HDD から起動して Mac mini を使っております。
「10月」以降に購入した「Steve Jobs 関連の書籍類」を、そろそろ本腰を入れて、読み始めようと思います。

「12月」に購入した新しいHDビデオカメラ「canon iVIS HF G10」ですが、説明書をじっくり読み込んで、「マニュアル撮影」を極めたいトコロです。
それから、同じく「12月」に購入した「Apple Magic Trackpad」も、使いこなしたいトコロです。
2012.01.02 / Mon(その1)
【ばね指とマウスとトラックパッド】の巻
去年の話ですが、突然、右手の薬指が、「ばね指」になってしまひました。
「ばね指」とは、手の指に起きる腱鞘炎(けんしょうえん)の一種だそうです。
指の曲げ伸ばしが、滑らかに、そして、しなやかに行えず、「カクカク」して、痛いのです。
原因は、「指の酷使」や「老化」だそうですが、私の場合の原因は、よくわかりません。
「指の酷使」と言っても、「薬指」を、どう酷使しているのか?
「指の酷使」でなければ、「老化」ですか?
マウスを操作する際、右手の親指と薬指で、マウスを「ホールド」しているので、それが原因でしょうか?
そんなワケで、右手の薬指を、なるべく使わないようにするため、「Apple Magic Trackpad」を購入しました。

早速、使ってみました。
確かに「右手の薬指」を使うコトが少なくなりましたが、それ以前の問題として、「思い通りに操作できない」といふ「深刻な問題」に直面しております。
通常の作業に、時間がかかってしまひ、とてもイライラします。
結局、普段は、マウスを使っております。

「Magic Trackpad」は、急いでいない時や、心が穏やかな時に、練習を兼ねて、使う程度です。
マウスは、自分の手にフィットしていて、とても気に入っている「Microsoft intelliMouse Explorer 4.0」です。

普通の人には、やや大きいかもしれませんが、私には「ジャスト・フィット」です。
しかしながら、この「マウス」も、既に「生産終了」しており、新品での入手は不可能になっております。
「新品の入手が難しくなる」のを見越して、「法人向け5個パック」を購入しておいたのですが、それも「残り2個」となっております。

と言ふのも、このマウスは、よく壊れるのです。
おおよそ「1年」くらいしか、保ちません。
「左のクリックボタン」がヘタって、反応が鈍くなります。
この「マウス」を、「2カ所」で使っているので、「残り2個」ですと、「あと1年分」しか無いコトになります。
壊れたマウスを保管してあるので、最終手段として、壊れたマウスの「右ボタン」のパーツを「左ボタン」に移植して、「2個イチ・マウス」を作り出そうと考えております。
「マウス」は、全部で「6コ」あるので、上手く修復できれば、「5個」の「2個イチ・マウス」を再生するコトができます。
コレで、「プラス2年半」延命できます。
とは言へ、「2個イチ・マウス」を作るのも面倒ですし、「ばね指」の治りも悪くなりそうなので、「Apple Magic Trackpad」を使いこなしたいトコロでもあります。
入力デバイスはさておき、「ばね指」の治療は、どうしたモノかと。
「手術」をすると一発で治るようなので、是非とも「手術」をしたいトコロですが、整形外科に行くのが「メンドい」です。
「amazon」で「手術キット」を購入して、「YouTube」で手術方法を確認しながら、自分で手術できたりしないでしょうか?
2012.01.02 / Mon(その2)
【そう言えば、昨年、PC周りを強化したんだ】の巻
コレも、去年の話ですが、「PC周りを強化」しました。
その詳細を、今頃、ご報告致しマンモス。
購入したのは、2品。
1品目は、「カードリーダー」で、2品目は、「USBハブ」です。
まずは、1品目の「カードリーダー」から。
正確には、「カードリーダー&ライター」ですが、「カードリーダー」に省略させてもらいます。
用途は、「カメラ」で使用している「SDカード」を読み込むためです。
「Mac mini / Mid 2011」には、「SDカード」の「ポート」が標準装備されていますが、本体背面にあり、非常に使いにくいです。

他に、「複合機 canon PIXUS MP970」にも、「SDカード」の「ポート」が備わっていますが、複合機の電源を入れないと使えないので、コチラも使いにくいです。

さらに、ハードディスクを接続するのに使用している「裸族のお立ち台」のウチの1台は、「カードリーダー」を装備しているタイプ(CROSEU2)なので、ココにも「カードリーダー」があります。
この「カードリーダー」は、本体正面に備わっているので、主にココを使っておりました。

しかし、この「裸族のお立ち台カードリーダープラス(CROSEU2)」が壊れてしまったのです。
「カードリーダー」と「USB ポート」は使えるのですが、肝心の「ハードディスク」を認識しなくなってしまいました。
この「裸族のお立ち台カードリーダープラス」は「2代目」で、「1代目」も同じ症状で壊れたのですが、「カードリーダー」が必要なので、また同じ製品を購入したのでした。
「2台」立て続けに壊れたので、もう「買い直し」は致しません。

「カードリーダー」や「USB ポート」として使う為に、壊れた「裸族のお立ち台カードリーダープラス」を接続しておくのは邪魔なので、撤去するコトにしました。
そのために、新たに「カードリーダー」を購入するコトにしました。
購入する「カードリーダー」の必要条件は、「SD カードを読み込める」コトと、「色がレッドである」コトくらいです。
部屋の小物類を「レッド」にしているので、PC関連機器も「レッド」にしてみました。
購入したのは、「BUFFALO カードリーダー/ライター 55メディア対応 レッド(BSCRA555R2RD)」です。
お値段は、「1,673円」でした。

届いたこの製品を使ってみたトコロ、「SDカードを挿入しにくい」という問題が発覚しました。
慎重に挿し込めば問題は無いので、そのまま使っております。
続いて、2品目の「USBハブ」です。
光学式ドライブを持たない「Mac mini / Mid 2011」用に、Apple 純正の「光学式ドライブ」を購入しました。
「Apple MacBook Air SuperDrive」です。

しかしながら、この「SuperDrive」は、「Mac mini 本体」の「USB コネクタ」に直結しないと、使えません。
間に、「USBハブ」を挟むと、認識しません。
この仕様により、「Mac mini 本体」の「USB ポート」を、1個占有してしまいます。
「Mac mini 本体」には「USB ポート」が「4個」備わっていますが、「4個」では足りません。
「USB ポート」に「常時」接続しておきたい機器は、この「SuperDrive」の他に、「マウス」「外付けハードディスク」「プリンタ(複合機)」です。
以上で、「4個」の「USB ポート」がすべてが埋まってしまいます。
しかし、この他に、「常時接続」ではありませんが、「iPhone(iPod)」と「ビデオカメラ」に接続するケーブルが、どちらも USB です。
この「iPhone(iPod)」と「ビデオカメラ」の USB ケーブルも、使うたびに繋ぎ替えるのも面倒なので、常に接続しておきたいトコロです。
さらに、「裸族のお立ち台カードリーダープラス」が壊れたコトにより、新たに「カードリーダー」を購入することにしたため、「カードリーダー」を接続するのにも、「USB ポート」が必要になります。
コレらの理由から、新たに「USB ハブ」を購入するコトにした次第です。
購入する「USB ハブ」の必要条件は、「バスパワーである」コトと、「4ポート以上ある」コトと、色が「レッドである」コトです。
「amazon」で探しトコロ、「SANWA SUPPLY USB-HUB255R 磁石付き7ポート USB2.0 ハブ(レッド)」が良さそうだったので、コレにしました。
お値段は、「2,650円」でした。

「カードリーダー」と「USB ハブ」の「レッド」は、若干、違いがあります。
「USB ハブ」の方は、少し「パープル(紫)」っぽいです。
しかし、並べて設置しても、気にならない程度の「違い」です。
購入した、この「2品」は、使い易いように、「SuperDrive」に接着してしまいました。
間にクッションを挟んだ上で、両面テープで緩く接着してあります。

|
|
2012.01.06 / Fri
【先日、キーボードを洗ったんです】の巻
1月4日(水)は「仏滅」だったので、懸案であった「ものすごく汚いキーボード」を、キレイにしました。
あまりに汚いので、「ブログ」では画像をボカしましたが、コチラではボカしていないので、ご注意下さいまし。


予定では、「キートップ」を外して、「便器を拭いたら、そのまま流せる紙?(「トイレクリーナー」といふ名前だった)」を使って、汚れを拭き取ろうと考えておりました。

しかし、始めてみたら、汚れが頑固で、拭いたくらいでは落ちないコトが判明しました。

成分不明の「黄色い粘液」の「粘度」が予想以上に高く、「トイレクリーナー」では拭き取れませんでした。

キーボードの掃除を始めてしまったからには、後には引けません。
キートップを洗うコトにしました。
「ドメスト」で洗ってやろうかと思いましたが、文字が消えたりするとマズいので、オレンジ色の「ジョイ」を使いました。

「スペース・キー」などの「大きなキー」の内側に装着されている金具も、汚れていたので、一緒に洗いました。

シンクの排水溝などで使う「水切りフィルター」に入れて、大雑把にガシャガシャ洗いましたが、汚れが少し残ってしまいました。


ここまで来たら、完璧に仕上げないと気が済まないので、さらに「キートップ」を1個1個、磨き上げました。
使用したのは、「マジックリン」です。
「トイレクリーナー」に「マジックリン」を染み込ませて、キートップを磨きました。
同じく、「キーボード(土台の方)」も、「マジックリン」で拭きました。

ココまでやって、やっと、ピカピカになりました。

「amazon」で購入した「キーボード・カバー」を被せて、作業完了です。
半日、かかりました。

2012.01.18 / Wed

【canonのビデオカメラたちのバッテリについて】の巻
「canon iVIS HF-G10」と「canon iVIS HF21」と、HDビデオカメラを2台所有しておりますが、バッテリの型番が「微妙」に違うので、使い回せるか試してみました。
結論からお伝えしますと、ウチの場合は、どの組み合わせでも、使用できる模様です。
「結論」なのに、「曖昧」なのは、もちろん「責任回避」です。
今回の内容を参考に、「何か」される場合は、「お約束」の「自己責任」にてお願い致します。
「バッテリ」なので、「発火」「爆発」するかもしれませんので、十分ご注意下さいませ。
それでは、本題に戻ります。
「HF21」の「互換バッテリ」は、「残量が確認できない」タイプなので、「HF-G10」に取り付けても、「HF21」に装着した時と同様に、残量は確認できません。

「充電」に関しては、「充電方法」「充電器」「バッテリ」の組み合わせを変えて、充電可能か試すのは、「ちゃんと充電できているかの確認が面倒」なので、やめておきます。
「充電」に関して問題になるのは、「HF21」の「互換バッテリ」です。
「ビデオカメラ本体に装着して」の充電には対応しておらず、必ず「専用充電器」を使わないといけない仕様になっております。
それでは、少し詳しく説明しておきます。
「HF21」のバッテリは、付属するのは「BP-809」で、追加で購入したのは「BP-827相当品(残量が確認できないタイプ)」です。
「HF-G10」のバッテリは、付属するのは「BP-808D」で、追加で購入したのは「BP-827D相当品」を「2個」です。
「HF-G10」のバッテリには、末尾に「D」が付きます。
この「D」は、平成23年11月20日施行の改正電気用品安全法に対応した「バッテリ」であるコトを示しています。
「BP-809」と「BP-808D」の「実撮影時間」は「約60分」、「BP-827」と「BP-827D」の実撮影時間は「約3時間20分」です。
「バッテリ」を総動員すると、「約12時間」撮影が可能となります。
一方、「メモリ」は、「HF-G10」の内蔵メモリが「32GB」、「HF21」の内蔵メモリが「64GB」、「32GB」の「SDHCカード」が「3枚」あるので、合計「192GB」になります。
「記録モード」が、「MXP(高画質++)約24Mbps(1920×1080画素)」の場合ですと、「メモリ32GB」あたり「約2時間55分」記録できます。
全部で「192GB」あるので、「約17時間30分」撮影が可能となります。
というワケで、「メモリ」は「約17時間30分」記録可能ですが、「バッテリ」が「約12時間」で切れてしまうので、最大撮影時間は「約12時間」というコトになっております。

|
2012.01.24 / Tue(その1)
【「最強液晶保護フィルム」を貼ってみた】の巻

液晶画面に原因不明のキズが付いてしまった「iPhone 4」に、「最強液晶保護フィルム」の呼び声高き「ZAGG invisibleSHIELD」を貼り付けました。

この「製品」には、「保護する範囲」などによって、何種類かあるようです。
私の場合は、「Griffin Reveal for iPhone 4 black」で、「裏面」と「側面」は保護されているので、「液晶画面のフィルムだけ」が欲しかったです。
▼ Reveal for iPhone 4 black / Griffin Technology
しかし、「Full Body Easy Install」と「Maximum Coverage」の「2種類」しか見つけられなかったので、「Full Body Easy Install」を購入しました。
お値段は、「2,480円(税込)」でした。

この製品には、「液晶画面」と「裏面」の他に、「側面の一部?」に貼るフィルムが含まれています。

「Maximum Coverage」は、「液晶画面」と「裏面」と「側面全部」に貼るフィルムが含まれています。
本家「ZAGG」のサイトには、この他に、「液晶画面のみ」や「裏面のみ」といった製品があるようです。
貼り方などは、「週刊アスキーPLUS」に書かれているので、そちらをご覧下さいませ。
「貼り付け」の「難易度」は、「やや高め」とのコトでしたが、実際にやってみたら、それほど難しくは感じませんでした。
「手」や「フィルム」を濡らして作業するのが面倒なだけでした。
「小さな気泡」は、2〜3日で消えるそうなので、あまり気にしなくて良いみたいです。

よく見ると、表面は微妙にデコボコしていますが、「指が滑りにくい」といった感じはしません。

この製品は、けっこう「好き嫌いの差が大きい」ようなので、「amazonのカスタマーレビュー」などを参考にすると良いかと思います。
私は、液晶画面に付いたキズが、保護フィルムを貫通したかと思い、とても焦ったので、とにかく「最強」の「保護フィルム」に貼り替えました。
キズが付いた保護フィルムを剥がして確認したトコロ、キズは、保護フィルムを貫通しておらず、液晶面にもキズは付いていませんでした。

念のため、この「invisibleSHIELD」が「ダメ」だった時に備えて、別の保護フィルムを購入してあるのでした。
「Overlay Brilliant 高光沢タイプ / MIYAVIX」です。
▼ Overlay Brilliant for iPhone 4 / MIYAVIX

「invisibleSHIELD」が良かった場合でも、「invisibleSHIELD」の上に、さらに、この「Overlay Brilliant」を貼ろうかとも、考えております。
しばらくの間は、このまま「invisibleShield のみ」の状態で、使ってみる予定です。
|
|
|
2012.01.24 / Tue(その2)
【マクロレンズを買いました】の巻
とうとう、「マクロレンズ」を買ってしまいました。
購入したのは、「canon EF-S60mm F2.8 マクロ USM」です。
お値段は、「37,656円(税込)」です。

この「マクロレンズ用」に、「プロテクター」も購入しました。
「Kenko PRO1D プロテクター(W)ワイド / 52mm」です。

この「マクロレンズ」には、「ケース」と「フード」が付いております。

「フード」を装着すると、カッコイイです。

最近、このサイトや、ブログに載せる写真で、「狭い範囲を、もっと拡大して写したい」と思うコトが、多くなってきておりました。
撮影機材は、たくさんあるので、「ビデオカメラ」や「携帯電話」などを駆使すれば、「接写」は可能かもしれません。
しかし、思い切って、「デジイチ用」の「マクロレンズ」を購入した次第です。
まだ、少ししか使っておりませんが、「接写」は、けっこう難しいです。
「オートフォーカス」で、ピントが合わないコトが、けっこうあります。
それから、ブレやすいので、「三脚」や「リモートスイッチ」を使う場面が増えそうです。
通常の中望遠レンズとしても使えるそうなので、外へ持ち出して、風景などを撮影してみようと思います。
それから、試しに、「車載動画」も撮影してみようと思います。
一応、この「マクロレンズ」で、レンズも一通り揃ったかと思います。
持っているレンズは、全部で「7本」になりました。
「canon EOS Kiss X3 ダブルズームキット」を購入したので、付属のレンズは、「canon EF-S18-55mm F3.5-5.6 IS」と「canon EF-S55-250mm F4-5.6 IS」の「2本」です。

3本目として購入したのは、「超広角レンズ / canon EF-S10-22mm F3.5-4.5 USM」です。

4本目が、「対角魚眼レンズ / TOKINA AT-X 107 DX Fisheye キヤノンデジタル用」です。

5本目が、「単焦点レンズ / canon EF 50mm f/1.8 II」を購入しました。

6本目が、「円周魚眼レンズ / SIGMA 4.5mm F2.8 EX DC CIRCULAR FISHEYE HSM キヤノン・マウント」です。

そして、今回購入した「canon EF-S60mm F2.8 マクロ USM」が、「7本目」となります。

3本目の「超広角レンズ」と、5本目の「単焦点レンズ」は、「友人に貸しっぱなし」になっているので、今は手元にありません。
「望遠レンズ」は、あまり興味が無いので、今後も購入する予定はありません。
「単焦点レンズ」は、もう少し使ってみたいので、新たに「5本目」とは別のレンズを購入する危険があります。
「レンズ」は揃ったので、そろそろ、「機材」に頼らず、「撮影技術の向上に勤しんでゆきたい」と思っております。
2012.01.27 / Fri
【Mac OS X v10.7 Lion のクリーン・インストールに成功】の巻
25日(水)に、やっとのコトで、「Mac OS X v10.7 Lion」の「クリーン・インストール」に成功しました。

これで、やっと、「SSD」から起動するコトができます。
その日は、「Lion を SSD にクリーン・インストールした」トコロまでで終了しております。
後日、十分な時間を確保してから、「起動システムを SSD に移行する」作業を実施する予定にしております。
今まで、どうやっても、「クリーン・インストール」できなかったのに、何をしたら成功したかを、書き留めておきます。
結論を先に書いてしまうと、「OS X Lion USBメモリ版を、HDD にコピーしただけ」なのです。
購入したのに、まったく使えなかった「OS X Lion USBメモリ版(MD256Z/A)」(以下、USBメモリ版)ですが、やっと役に立ちました。
「6,200円」が、無駄にならずに済みました。

と言いうのはウソで、「USBメモリ版」が無くても、「クリーン・インストール」できたと思われるので、「無駄遣い」が確定してしまいました。
この解決策は、アップルのページを見ていて、気付きました。
ネットで解決策を検索していたトコロ、「アップル・サポート」の「OS X Lion:Lion 復元について」というページが現れました。
▼ OS X Lion:Lion 復元について / アップル・サポート
ココに書かれてある方法を、一通り試してみたのですが、すべてダメでした。
トコロが、一点、気になるトコロを発見したのです。
このページの下の方に、「OS X Lion のインストール」という項目があり、その2段落目に以下の文章が書かれてあります。
「OS X Lion が動作している Mac でインストーラを再ダウンロードするには、「option」キーを押しながら「購入済み」タブをクリックします。「Mac OS X Lion インストール」項目の右にあるボタンが「インストール」に変化せず、Lion をダウンロードできない場合は、お使いの Mac で Spotlight を使って「Mac OS X Lion インストール」を検索して下さい。(アップルのサイトより引用)
この説明自体は、私の環境では、まったく役に立ちませんでした。
どうやっても、「Mac OS X Lion インストール」項目の右にあるボタンが「インストール」に変化せず、Lion をダウンロードできないからです。
さらに、Spotlight で検索しても、「Mac OS X Lion インストール」が見つからないのです。
「アプリケーション・フォルダ」どころか、ドコにもありません。
ココの説明は、「Mac OS X Lion インストール」が「見つかった」モノとして、先に進んでしまい、「見つからなかった」場合の解決策が、書かれていないのです。
私に必要なのは、「見つからなかった場合、どうしたら良いのか?」というコトなのに、そのコトは、まったく書かれていないのです。
まったく役に立たないので、諦めて、他の情報を仕入れに行こうと思ったのですが、そこで、閃(ひらめ)きました。
「Mac OS X Lion インストール」というファイルが無いから、「クリーン・インストール」できないのか?
すなわち、「Mac OS X Lion インストール」という「ファイル」が有れば、「クリーン・インストール」できるのか?
それでは、「Mac OS X Lion インストール」という「ファイル」は、ドコにあるのか?
もしや、「USBメモリ版」の中にあるのでは?
有りましたっ!
「ファイル」ではなく、「Mac OS X Lion インストール.app」という「アプリ」です。
先程のページをよく読むと、「Mac OS X Lion インストール」は「インストーラ」と書かれてありました。
「USBメモリ版」を、USBコネクタに挿しただけでは使えなかったので、「USBメモリ版」の中身を丸ゴト、「HDD」の「アプリケーション・フォルダ」にコピーしました。
そして、「アプリケーション・フォルダ」にコピーされた「Mac OS X Lion インストール.app」を起動したら、「SSD」に「クリーン・インストール」できるようになったというワケです。
本来は、もっと簡単に「クリーン・インストール」できるハズなので、ココまで複雑になった原因を、後日、検証しようと思います。
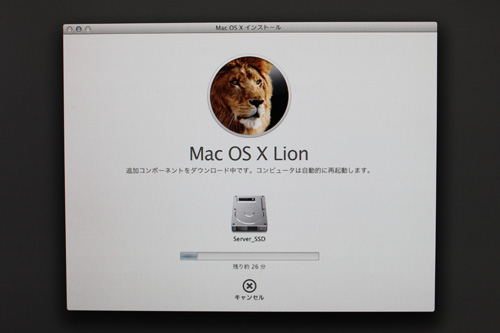
2012.01.28 / Sat
【Mac OS X v10.7 Lion のインストールについて】の巻
長きに渡り、「SSD」に「クリーン・インストール」できなかった「Mac OS X v10.7 Lion」ですが、「OS X Lion USBメモリ版」の内容を、「起動HDD」の「アプリケーション」フォルダにコピーするコトにより、やっと、「クリーン・インストール」するコトできました。

試していませんが、恐らく、「OS X Lion USBメモリ版」を買わなくても、自分で作成した「インストールDVD」で、同じコトが出来たと思います。

次期「OS」では、このような「面倒臭い」方式は止めにして、以前の「インストールDVD」を使う方式に戻して下さい。
このためにも、「Mac mini」には、再び「内蔵DVDドライブ」を標準装備して欲しいです。
それが無理なら、「USB版」で、ドコへでも、それだけで、マシンを起動させ、OSをインストールできるようにして欲しいです。
とにかく、「ネット経由」はやめて下さい。
「ネット」に接続する術のない「空(から)のHDDやSSD」から、どうやって「ネットに接続しろ」というのでしょうか?
「復元」や「App Store からの再ダウンロード」する方法は、やめて下さい。
それでは、私の環境では、どうだったのか、「おさらい」です。
「Lion」をインストールできる唯一の方法は、「Time Machine からの復元」だけでした。
この方法は、もちろん「クリーン・インストール」ではありません。
「ネット」には、接続できません。
「Wi-Fi」回線は、無いので使えません。
「Ethernet」は繋がっていますが、認識しません。
「App Store」からは、「Lion」を「再ダウンロード」できません。
「USB版」は、「お使いのコンピュータにインストールできない」と表示され、使えません。
「復元用HD」からも起動できません。
コレでは、「お手上げ」です。
「試していない方法」としては、「App Store で、再度、Lion を購入する」コトくらいです。
「アップル」のサイトには、「Mac mini(Mid 2011)では、OS X Lion USB サムドライブではなく Lion 復元を使う」というコトが書かれてありました。
▼ Mac mini(Mid 2011):OS X Lion USB サムドライブではなく Lion 復元を使う / アップル・サポート

その他に、通常なら役に立つであろう、「アップル・サポート」へのリンクを貼っておきます。
▼ OS X Lion:Lion 復元について / アップル・サポート
▼ Lion 復元ディスクアシスタント / アップル・サポート